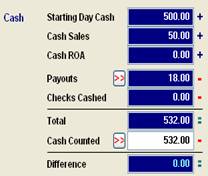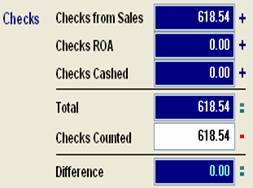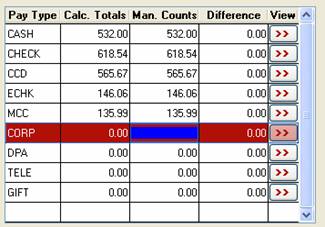End of Day
The end of day process is used to close out the day and reconcile receipts and expenditures. During the process, reports can be printed to assist in close out. After leaving the end of day screen additional reports will automatically print detailing the activity for the day, and data will be sent to the home office. If you are using integrated credit cards and ready to close your day , you need to open PC Charge and batch settle before proceeding with the end of day process in DST. There are several reports with credit card detail in PC Charge that should be printed and compared to reports in DST. NOTE: It is important to go through each field in order using TAB or ENTER key. As you leave the field, calculations are performed.
|
Section 1
|
Starting Cash - Total cash on hand that was recorded at the start of day |
|
Cash Sales - Total cash received from invoices during the day cash received using the Receive Payment on Account feature |
|
|
Cash ROA – cash received using Receive Payment on Account |
|
|
Payouts - This will display the total dollar value of the petty cash payouts that were made during the day. Click the >> button next to the field to open the Cash Payouts screen where you can view and maintain the list of payouts, or add additional payouts if any are not accounted for. |
|
|
Checks Cashed - If any checks have been cashed using the Check Cashing Transaction feature, the total amount paid out will be displayed here. |
|
|
Total - This will display the calculated cash total based on all incoming and outgoing cash transactions. |
|
|
Cash Counted - Count the actual cash on hand. Enter the total in this field, or click the >> button to open the Cash Count screen where you can log the contents of the cash drawer broken down by size of bill and have the dollar amount automatically calculated. |
|
|
Difference – This will display any difference between the amount of cash that should be on hand based on the incoming and outgoing transactions, and the actual amount of cash that is physically on hand, as entered in the Cash Counted field.
|
|
|
|
|
Section 2
|
Checks from Sales- This will display the total dollar value of all checks received from invoices during the day. This is only Checks for pay type “CHECK” , this does not include other pay types used for checks like E-Check where the check is voided and returned to customer. This should be used for checks that will actually deposited in bank |
|
Checks ROA - This will display the total dollar value of any checks received using the Receive Payment on Account feature. |
|
|
Checks Cashed - This will display the total dollar value of any checks that were received using the Check Cashing Transaction Tracking feature. The checks on hand from this feature should match the value in the Checks Cashed field |
|
|
Total - This will display the total dollar value of all checks that have been received during the day. |
|
|
Checks Counted - Count the total dollar value of all checks on hand and enter it in this field. |
|
|
Difference - This will display any difference between the value of checks the system calculates should be on hand, and the actual value entered in the Checks Counted field. |
|
Section 3
|
Leave in Drawer - This will default to the amount that should be left in the cash drawer each day, based on your Control File settings. If this amount does not match what was in the cash drawer at the start of the day, cash will be taken from or added to the day’s deposit to reach this amount. If you do not wish to balance the cash drawer at this time, you may edit this field. The cash deposit will be updated to reflect your changes. NOTE: If you had cash payouts but took in no cash, you may short the drawer today and then replenish the drawer on a day where cash was received. |
|
Cash To Deposit - This will display the actual amount of cash that should be deposited based on the total cash counted, plus or minus any difference between the cash in the drawer at the start of day and what is currently being left in the drawer. |
|
|
Checks to Deposit - This will display the total dollar value of all checks that should be in the day’s deposit. |
|
|
Total Deposit - This will display the total of the Cash to Deposit and the Checks to Deposit. This is the total amount that should be taken to the bank for the day. |
|
|
Deposit Over/Short - If there is a discrepancy between the calculated amounts that should be available for deposit and the actual total, it will be displayed here. This will include any difference displayed in the Cash or Check section, and any adjustments to the petty cash made in the Leave in Drawer field.
|
Settlement Code and Amount
If you are using the Active Charge program for check and/or credit card processing, enter the settlement code and amount fro the PC Charge software settlement. This will include credit cards and checks through the integrated system. If you are taking credit cards in manual credit card screen, they will not be included in the settlement amount.

The settlement amount entered will automatically fill in the Manual count field for Pay type CCD in the browse listing of pay type totals as shown below. Each pay type must have a calculated total which the system calculates and manual count to compare. If you don’t fill in the Manual count column, the system will show shortage.
|
|
If you click the >> button in the View column on any line you can display and print a list of detailed information for that line. It is recommended you print lines for Checks, CCD, MCC to compare with actual receipts. |
|
Browse List This browse list will display revenue totals for the day, broken down by payment type. Pay Type The payment method selected when the invoice was created. Calc. Totals The total amount of revenue calculated from the invoices. In the case of cash and checks, this will be the calculated total based on all relevant transactions (reflected in the Total fields in the Cash and Checks sections). Man. Counts The actual amounts on hand. In the case of cash and checks, this will display the Cash Counted and Checks Counted amounts. If you are using Active Charge for credit card processing, the CCD line will display the amount calculated when you clicked Settle. For any other payment types, you should manually count the payments enter the value in this field on the appropriate line. This should balance with the calculated total. Difference The difference between the calculated total and the actual count. View Click this button to open the Tendered Item Detail screen where you can see and print a breakdown of each transaction of the tender type on that line
|
|
Totals
These fields will display the total of each column in the browse. The >> button will open the Tendered Item Detail screen with all transactions, regardless of tender type.
End of Day Comments
If you would like to add any additional notes to the posting, you may enter them in this field. These comments will appear on the End of Day Summary Report at the store and home office.
Post
Click this button to proceed with the end of day process. The day’s data will be sent to the home office, end of day reports will print, and backups of your data tables will be created.
Cancel
Click this button to close this screen without posting.